

- Camtasia virtual background how to#
- Camtasia virtual background software#
- Camtasia virtual background professional#
- Camtasia virtual background download#
- Camtasia virtual background mac#
Have are some additional tips to help you make the best use of the virtual background feature. This, not only maintains uniformity but also helps employees stay focused during the conversations.īonus: Tips & Tricks to Make The Best Use of Virtual Background Feature
Camtasia virtual background professional#
They can easily add a professional touch to their online meetings by requesting all their employees to use the same brand image as their virtual backgrounds. It Helps Maintain UniformityĮmployers can also make use of the virtual background feature. The virtual background feature will help you filter out unnecessary movements in your background and allow you to record your videos peacefully without any disturbances. When you have a virtual background feature, you needn't worry about your kids or family interrupting your space. These images and gifs can also be funny or promotional. Instead of just sticking to your brand's logo and colour codes, you can try adding relevant product images, gifs, brand messages, etc. When you're able to add your own brand image as your virtual background, you have the liberty to personalize your background to your own preferences. It Creates a Unique Presence Through Customization
Camtasia virtual background how to#
☛ Bonus Read: How to Screen Record with Virtual Background on Windows 4.
Camtasia virtual background software#
When you record videos using a screen recording software like Vmaker, you'd be able to add your own images as the virtual background for your videos. You can even take a casual photo of your office layout and add that image as the virtual background for your videos. With a virtual background, you'd be able to look professional and presentable.
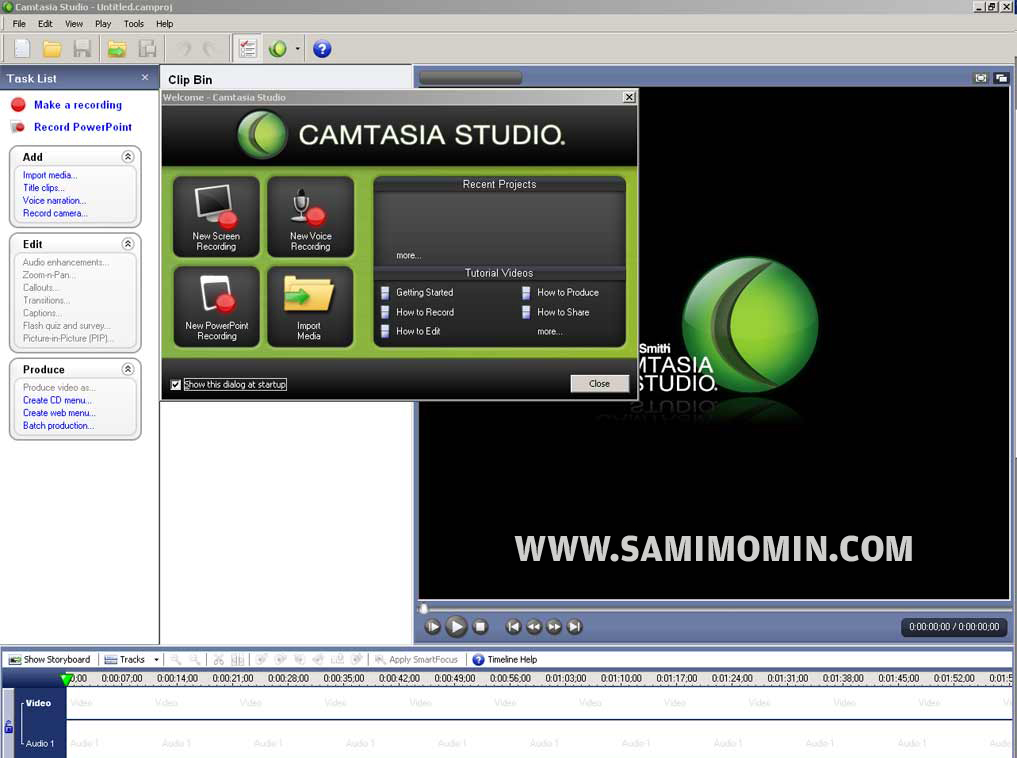

However, it's still important to maintain a professional image while we record meetings, webinars, and podcasts. We've started to work in cafés, hotels, beaches, and so many other locations. We all have adapted to different working styles post the pandemic. You don't have to worry about how your room looks anymore! 3. You can simply start recording your video by enabling the virtual background feature. This is where a virtual background set-up comes to the rescue. Setting up a proper home office space isn't easy. We all know how hard it is to record videos while working remotely. Tip: Make sure to create a logo with special tools or hire a designer to help you out with all of these tasks. Occasionally, you can also add a few of your premium services to the image. By adding your brand colours, logo, and motto to your virtual background image, you can easily register your brand in people's memory. With a clearly designed brand background, you can easily present your brand's message to your audience. It Builds Brand RecognitionĪdding your brand image to your webinars, live streams, and tutorials helps people identify your brand easily. Here's a list of the top 7 reasons why you shouldn’t miss adding a virtual background to your videos. Now, you can easily turn your webcam on, and have fun experimenting with different virtual backgrounds every day.ħ Reasons Why You Shouldn't Miss Adding a Virtual Background To Your Videos Now, you can share the video with others on social media platforms like Facebook, Twitter, LinkedIn, YouTube, etc.Once you're done with the recording, you can stop the recording by clicking on the red dock icon on the left corner of your screen.Just click on the Start Recording option in the pop-up box, and the recording will start.Now that you've changed your webcam background successfully, you can start recording your video.To add your own image from your device, click on the upload option, and select the image you'd like to add as your webcam background.To blur your webcam background, select the 'Blur' option.To remove your webcam background completely, select the 'Remove Background' option.Now, you can select anyone one of the virtual background images available.As soon as you click on the virtual background icon, a pop-up box with the following options will appear.Step 4: Remove, blur, change, or upload your own background image Click on the virtual background icon below your webcam bubble. Now, you can make use of the virtual background feature to hide your personal space.Step 3: Click on the virtual background feature Select the screen + webcam recording option.
Camtasia virtual background download#
Camtasia virtual background mac#
Currently, Vmaker is available as a Windows application, Mac application, Chrome plug-in, and iOS application (beta version). You will be presented with options to download the application. Click on the ‘Download Vmaker’ option.As soon as you sign up, you'd be directed to Vmaker's dashboard.Head over to Vmaker's home page and sign up for Vmaker.Prefer reading? Follow these simple steps! Step 1: Sign up & download Vmaker How to Change Your Webcam Background Without a Green Screen?


 0 kommentar(er)
0 kommentar(er)
